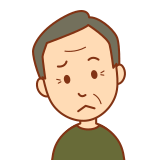
iPhoneでiOSのアップデートができない!エラーになる!
という方は、こちらの手順をお試しください。
最新 iOSのアップデート手順の方法を図解で分かりやすくまとめました。
■ iOSアップデート手順
まず、 iOSのアップデートの前に、4つの準備と確認をしましょう。
- 時間
- バッテリー
- Wi-Fi 接続
- バックアップ
1、時間
iOSのアップデート中はiPhoneを操作できません。iOSのアップデートにはだいたい、10分~20分程度時間がかかります(サーバーの混雑状況により20分以上かかる場合もあります)ので、その間、iPhoneを使用しないでも大丈夫か?確認ください。
2、バッテリー
バッテリーの残量が十分に残っているか確認してください。
3、Wi-Fi接続
iOSのアップデートにはインターネット接続が必要です。通信状況の良いWi-Fi(無線LAN)に接続しておきましょう。
4、バックアップ
アップデート前には、もしもの事態に備えて念のためデータのバックアップをおすすめします。
→ データバックアップの方法はこちら(Apple公式サイト)
【補足】もし自宅にWi-Fiが無い場合は…
ご自宅にWi-Fi が無い場合は「iPhone」を購入したお店など、お近くのスマホ販売店で相談されると良いと思います。
※なお、アップデートの前には、バックアップをとるのを忘れないで下さいね。
Wi-Fi 欲しいけど「どれにすればいいか分からない…」という方はこちらを参考にしてみて下さい。
→ プロが本気でオススメするWiFiルーター(戸建・マンション用)はこれ!
では、この4つの確認がOKならiOSのアップデートをしましょう。
次に、実際のiPhone画面をもとに手順をご紹介します。
■ iPhone画面の「設定」をタップ
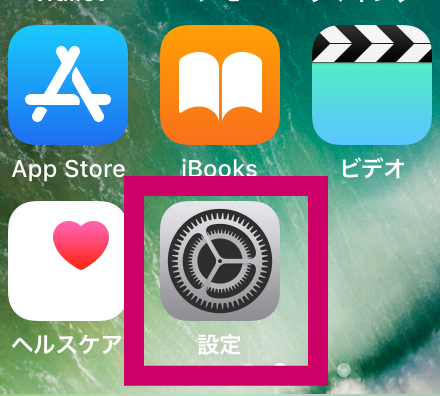
「一般」をタップ
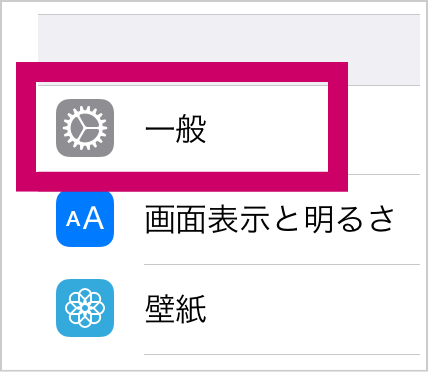
「設定」の画面が表示されます。画面を下にスクロールしていくと「一般」があるので、タップします。
「ソフトウェア・アップデート」をタップ
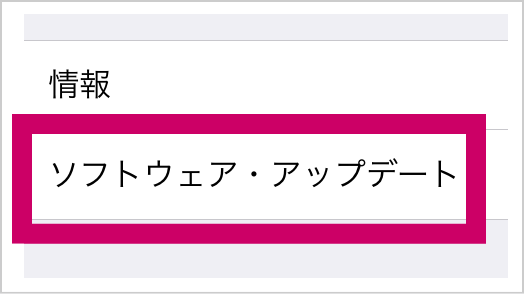
「一般」の画面が表示されます。「ソフトウェア・アップデート」があるので、タップします。
「ダウンロードとインストール」をタップ
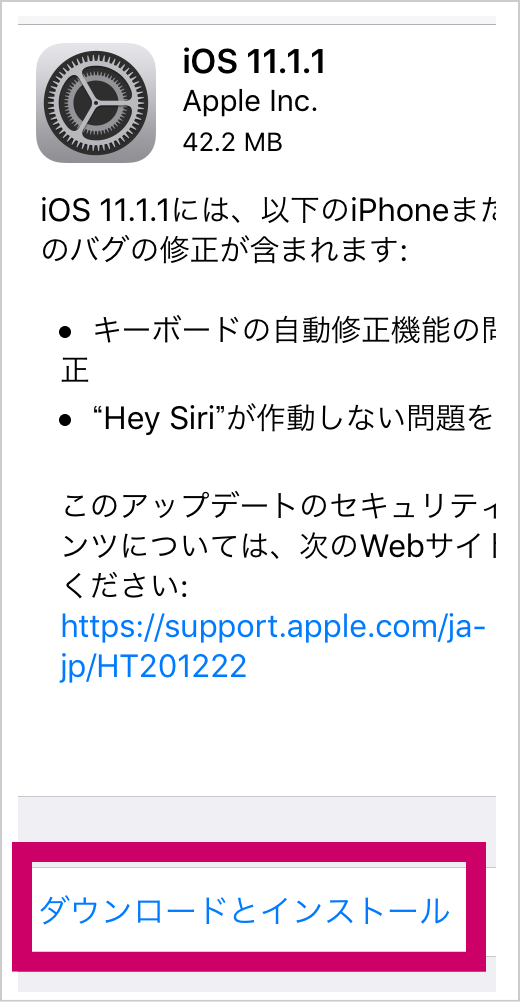
「ソフトウェア・アップデート」画面に、iOSのバージョンやアップデートの情報が表示されます。
画面下にある「ダウンロードとインストール」をタップします。
「パスコードを入力」します
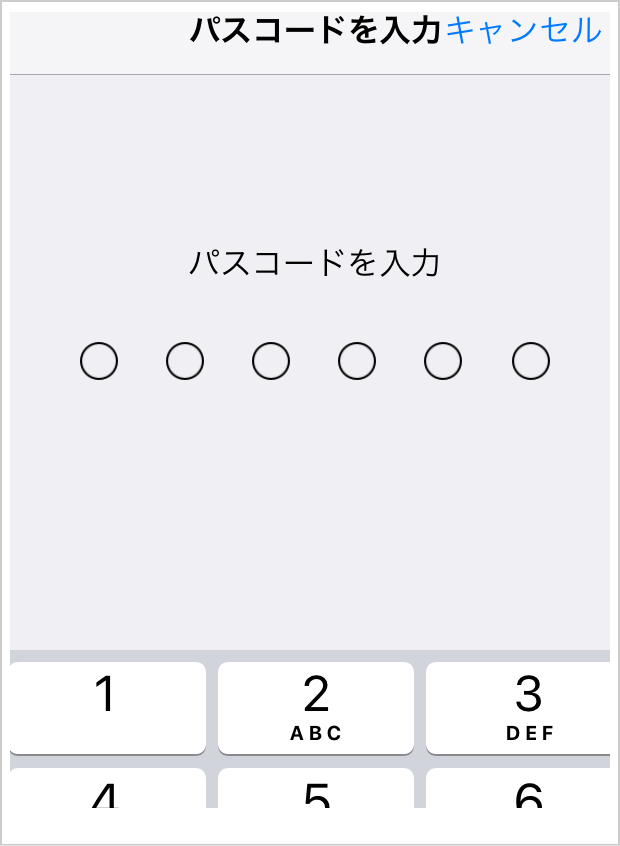
アップデートが開始されます
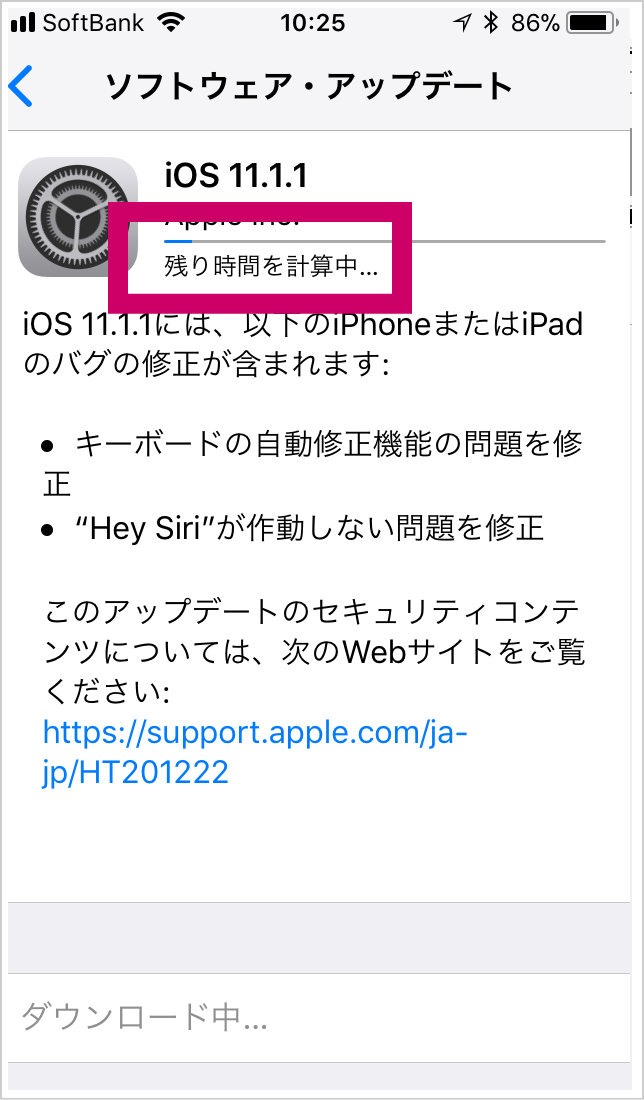
「残り時間を計算中…」と表示されました。(画面下には「ダウンロード中…」と表示が出ます)
ちなみに、今回は10:25開始です。どのくらい時間がかかるのか測ってみたいと思います。
アップデート中
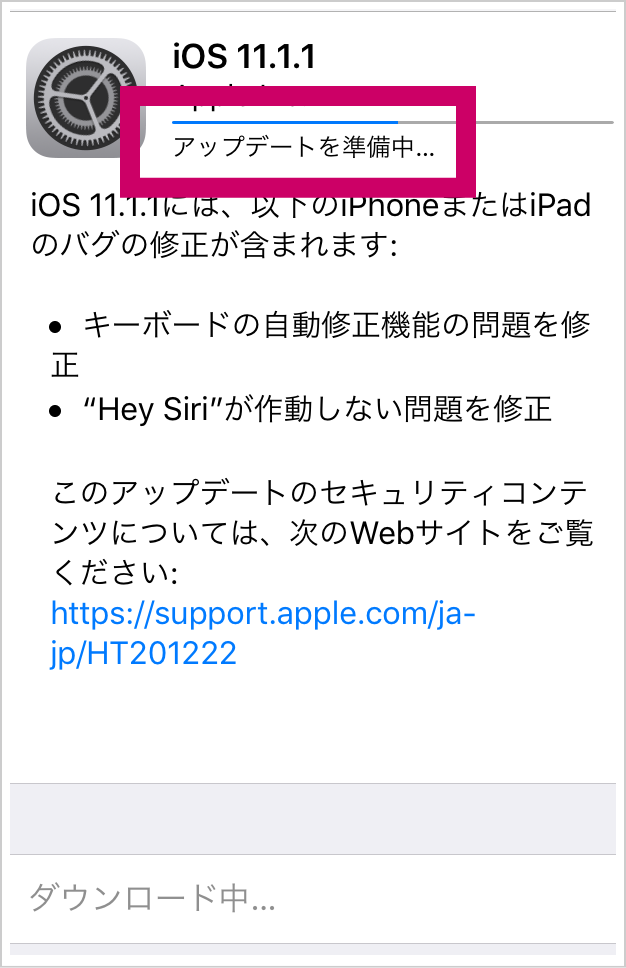
「アップデートを準備中…」と表示が変わりました。(画面下は引き続き「ダウンロード中…」との表示)
もうすぐアップデート完了
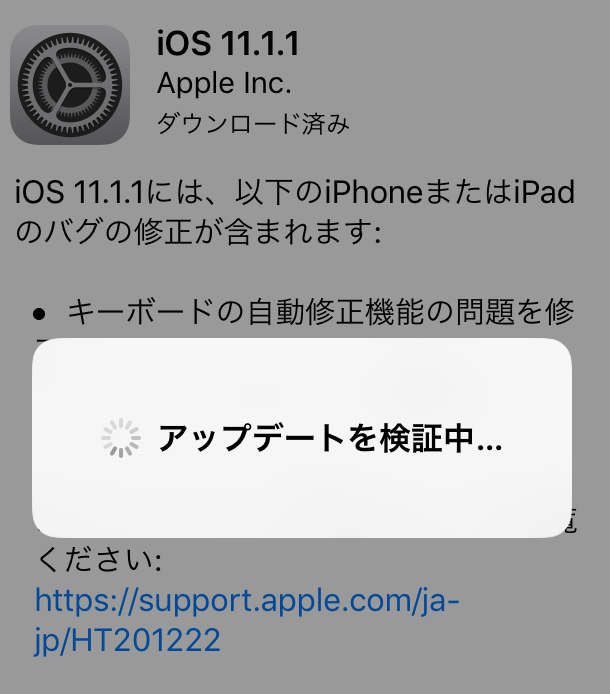
画面が少し暗くなり、画面中央に「アップデートを検証中…」とメッセージ表示されました。
アップデート完了
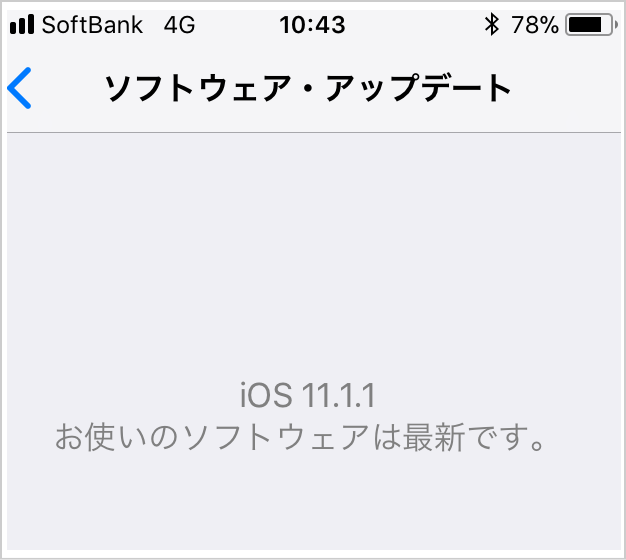
アップデートが完了するとiPhoneが自動的に再起動します。「ソフトウェア・アップデート」画面に行くと、下図のようにiOSが最新バージョンであることが確認できます。
ちなみに今回は(10:25開始で)10:43終了でしたので、iOSのアップデート時間は約18分かかったことになります。
※アップデート時間は、iOSのバージョンや通信環境などにより異なりますので、あくまでも参考時間と言うことでご理解ください。
【まとめ】
まず、 iOSのアップデートの前に、4つの準備と確認をして下さい。
- 時間
- バッテリー
- Wi-Fi 接続
- バックアップ
iOSのアップデートの手順は、
- iPhoneの画面の「設定」をタップ
- 画面を下にスクロールして「一般」をタップ
- 「ソフトウェア・アップデート」をタップ
- 「ダウンロードとインストール」をタップ
- パスコードを入力
です。 あとはiPhoneが自動的に再起動してiOSのアップデートは完了です。とても簡単ですので、お試しください。
【追記】
「iOS 17.4.1」が2024年3月22日リリースされました。

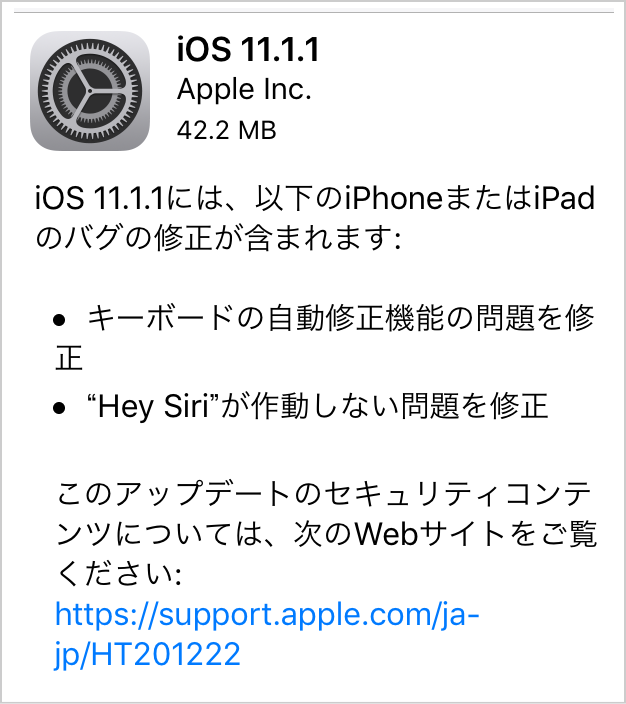
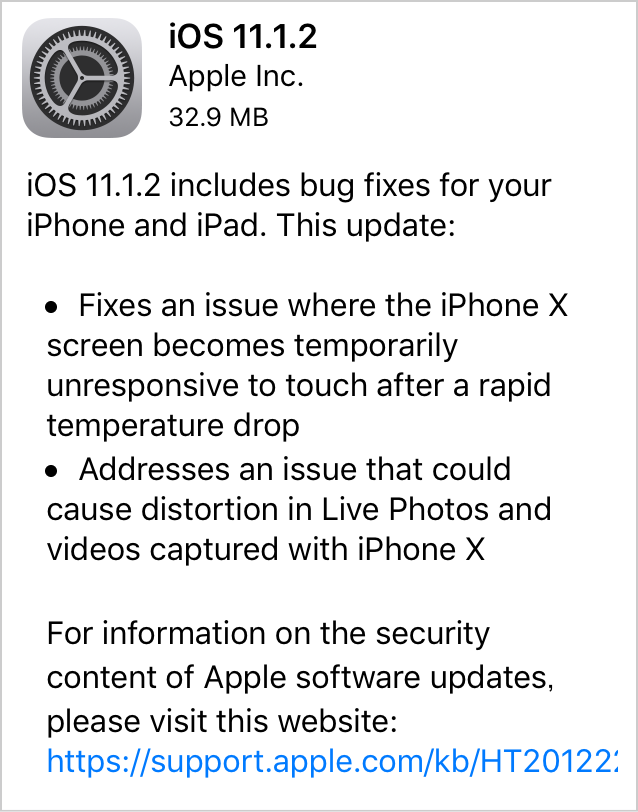
コメント